*PaaS-TA를 파스-타 5.5 버전으로 설치 시 가이드 및 Github 참조
가이드
https://paas-ta.kr 에서 파스-타 소개>가이드
Github
https://paastaguide.gitbook.io/paas-ta-5-5-0/guide-5.5.0-semini
01. Inception 서버 구성
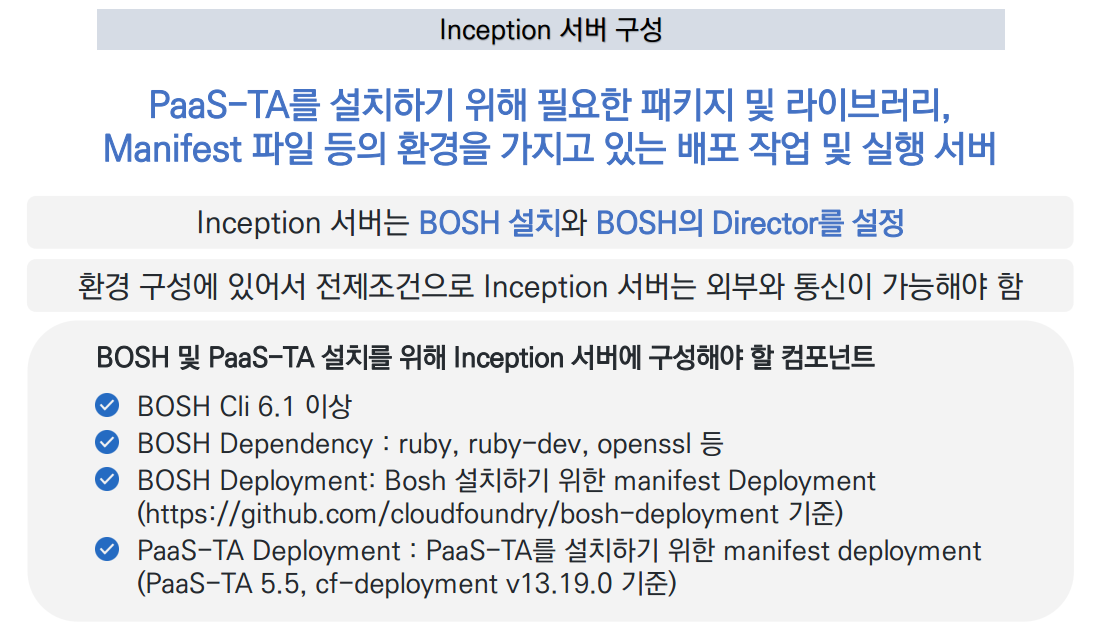
02. Bosh-lite
- Cloud Foundry 에서 Local 환경에서도 파스-타를 구축할 수 있도록 Bosh-lite 제공
- Bosh-lite를 이용하여 환경 구축 후 BOSH 및 파스-타 설치
- Bosh-lite로는 파스-타 운영 환경 구성이 어려울 수 있음
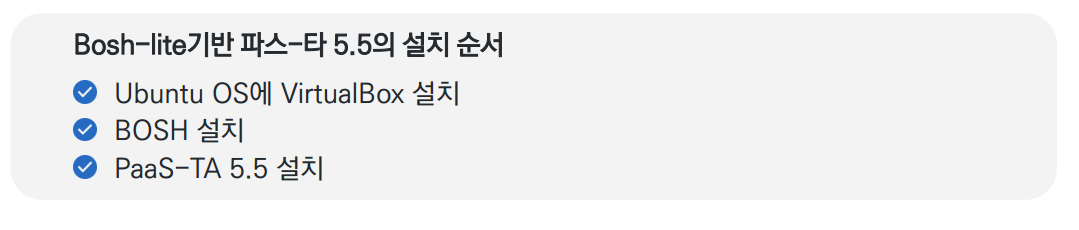
03. 개발환경 구축
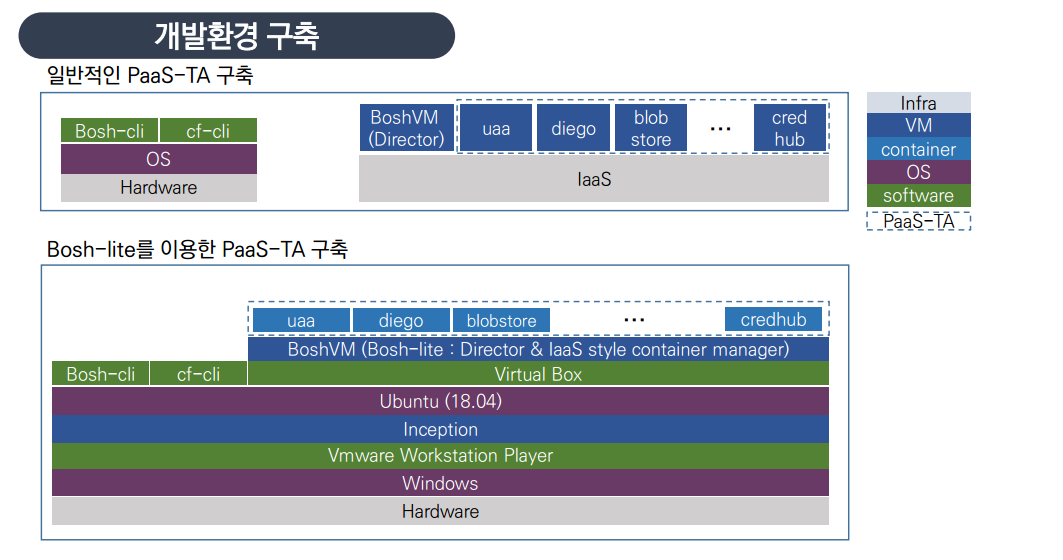
04. 개발환경 설치
* Ubuntu 18.04 버전을 기준으로 할것임
* Release, deployment 파일은
/home/{user_name}/workspace/paasta-5.5/ 이하에 다운로드 받아야 함
① 먼저 VMware Workstation 16 Player 다운로드
https://www.vmware.com/kr/products/workstation-player/workstation-player-evaluation.html

② Ubuntu 18.04 다운로드
https://releases.ubuntu.com/18.04.5/?_ga=2.158996730.1931960103.1599736552-1888727197.1599548933
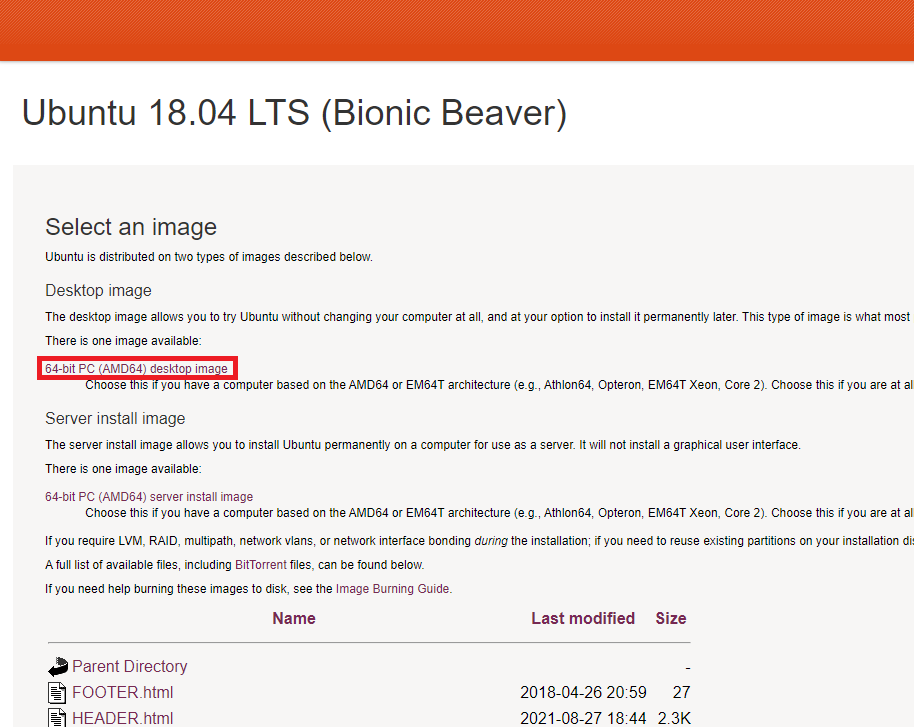
③ VMware 설정 및 Ubuntu 설치
1. VMware 실행 후 빨간색 박스가 쳐진 Create a New Virtual Machine 클릭
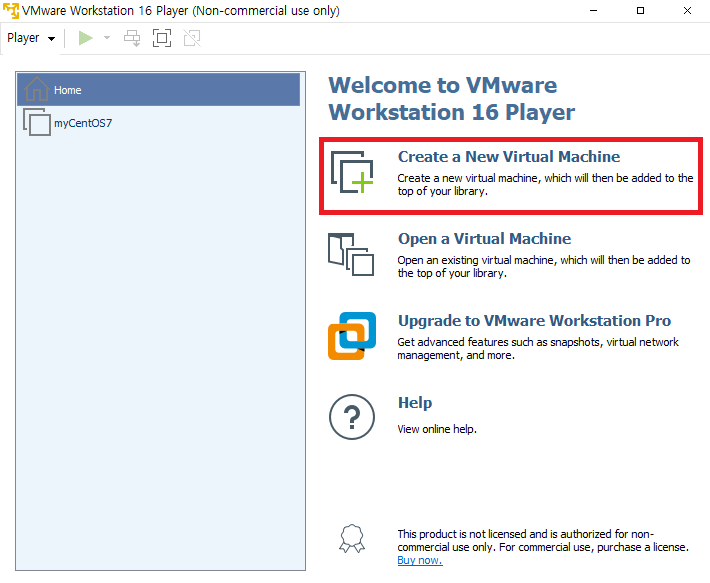
2. I will install the operating system later 에 체크 후 Next 클릭
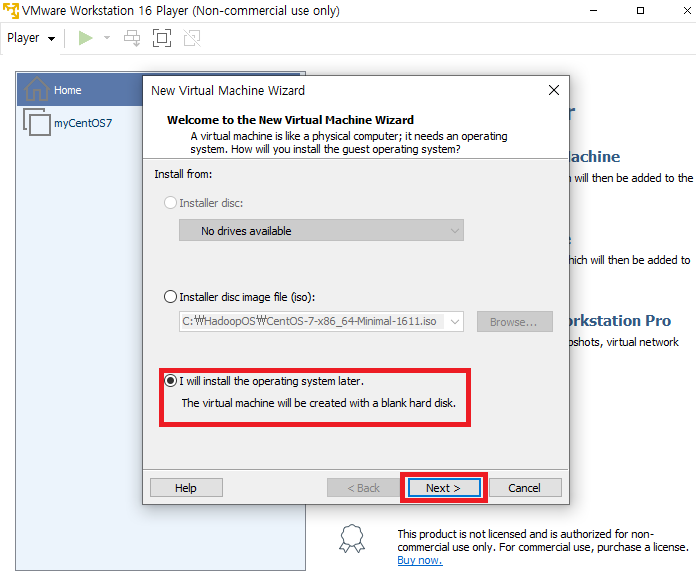
3. Linux 체크 후 Version 탭에서 스크롤을 아래로 내려 Ubuntu 64-bit 클릭 후 next 버튼 클릭
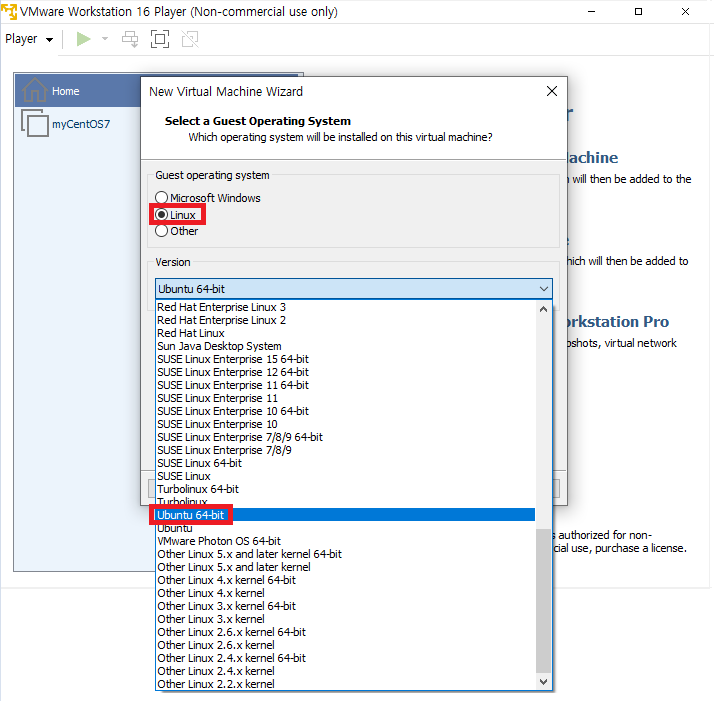
4. Virtual machine name 을 inception 이라고 지정 후 next 클릭
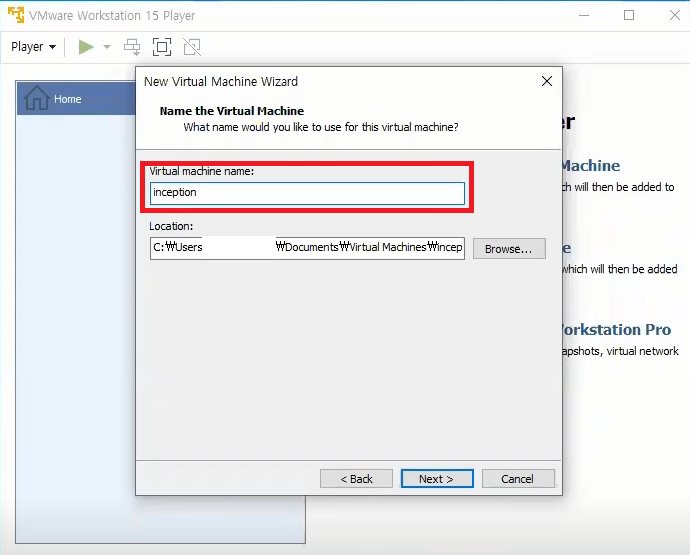
5. disk 사이즈는 설치 및 배포를 해야 하므로 80GB로 잡고 아래 Store vitual disk as a single file 을 체크 후 next
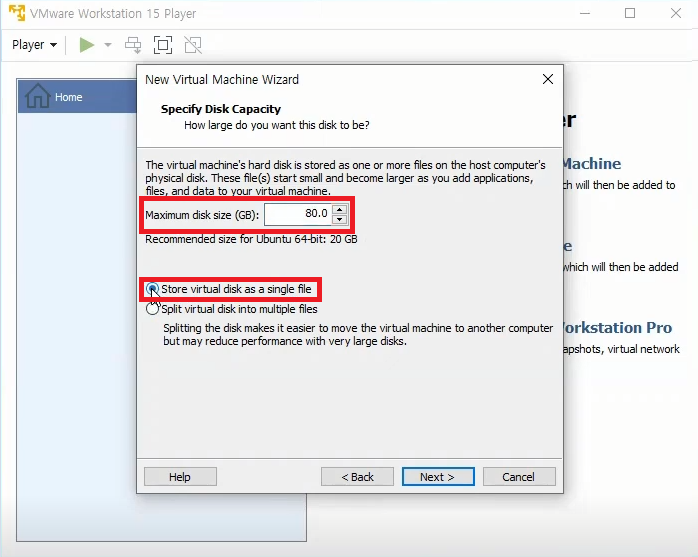
6. finish 버튼 클릭
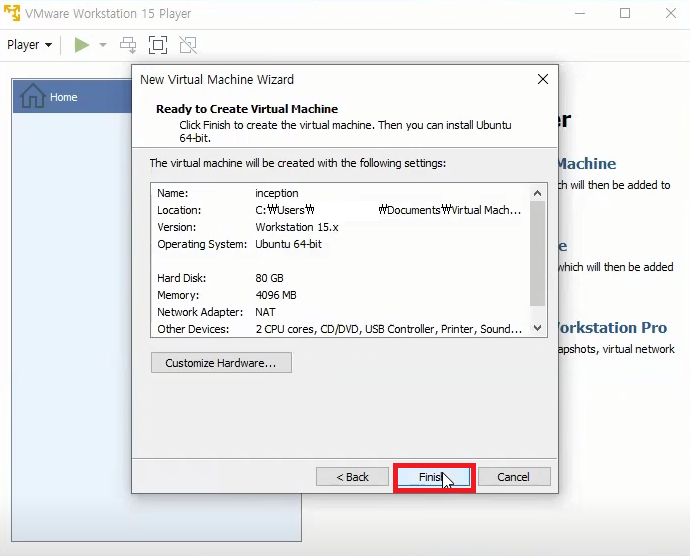
7. 생성된 가상머신 inception에 마우스 오른쪽 버튼을 클릭해 Settings 클릭
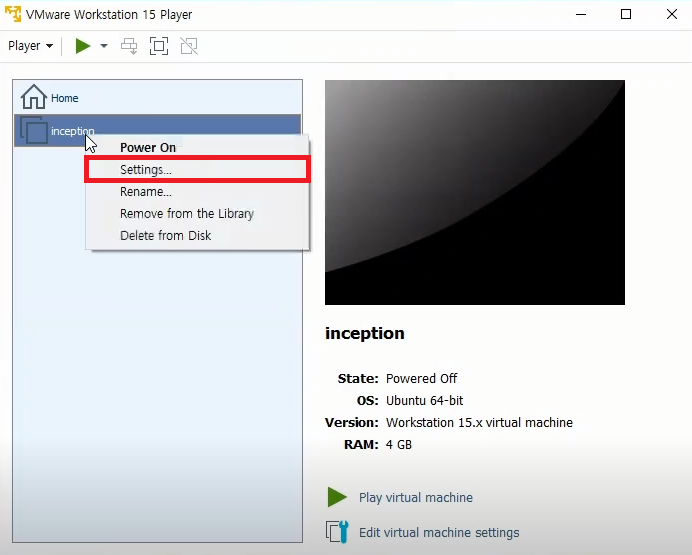
8. 생성된 가상머신 inception에 마우스 오른쪽 버튼을 클릭해 Settings 클릭
8-1. Memory를 클릭하여 8GB(8192MB)로 설정
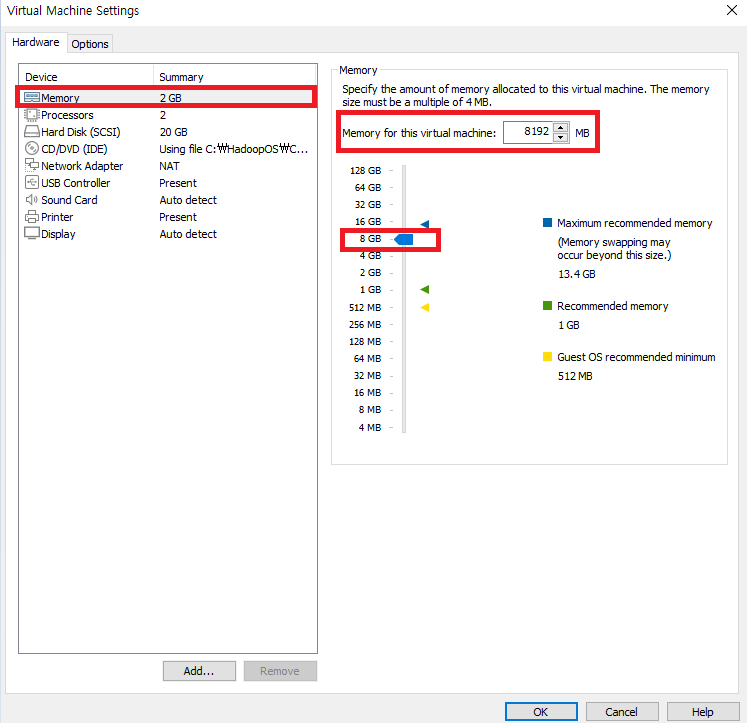
8-2. OK버튼을 누르지 않고 Processors를 눌러 Number of processor cores 4로 수정
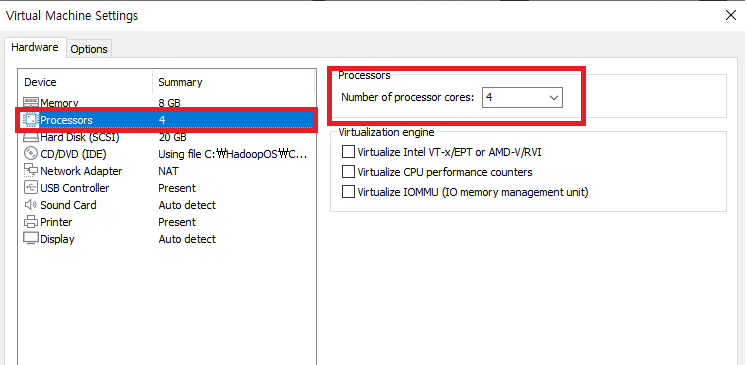
8-3. 아래 Virtualization engine에 있는 Virtualize Intel VT-x/EPT or AMD-V/RVI 박스에 체크

8-4. OK를 누르지 않고 CD/DVD 를 눌러 Use ISO Image file 탭에 있는 Browse 버튼을 눌러
위에서 다운 받았던 ubuntu 18.04 버전 iso 파일을 찾아 열기 버튼을 눌러준다
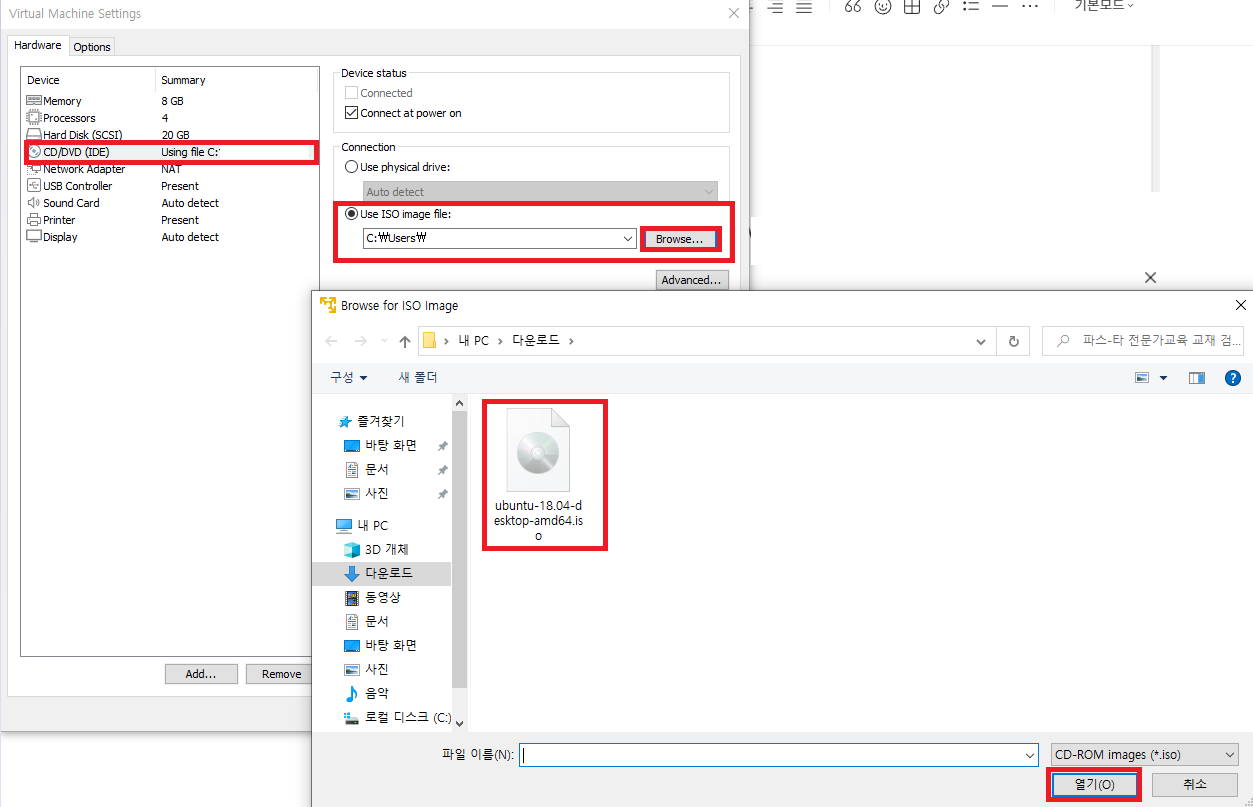
8-5. 그후 다른 설정은 건들지 않고 OK버튼을 눌러 빠져나와 준다.
9. inception을 클릭후 Power on 버튼을 눌러 버츄얼머신을 실행해준다.
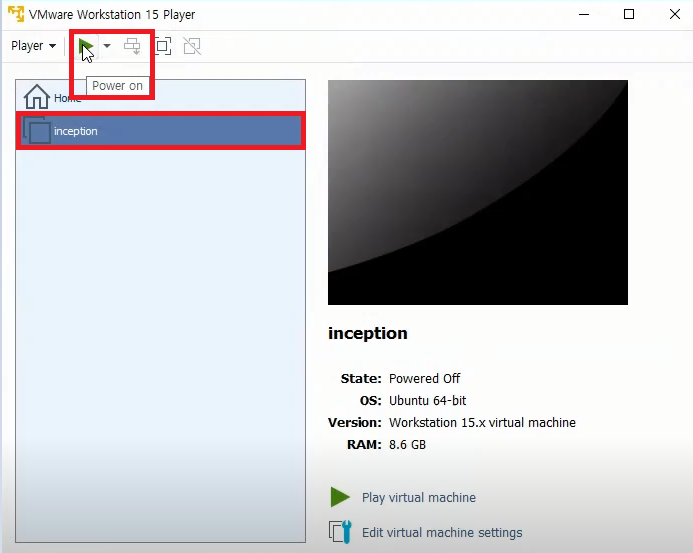
10. 기다리면 아래와 같이 언어 설정 창이 나오는데 english(언어는 자유)를 선택하고 Install Ubuntu를 클릭한다.
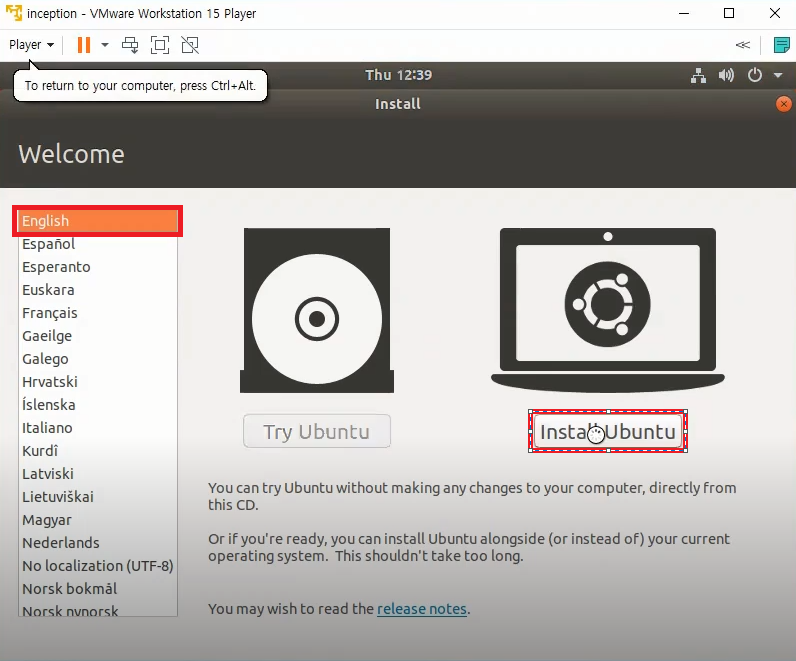
11. Keyboard layout 페이지는 아무것도 건들지 않고 Continue버튼을 눌러준다
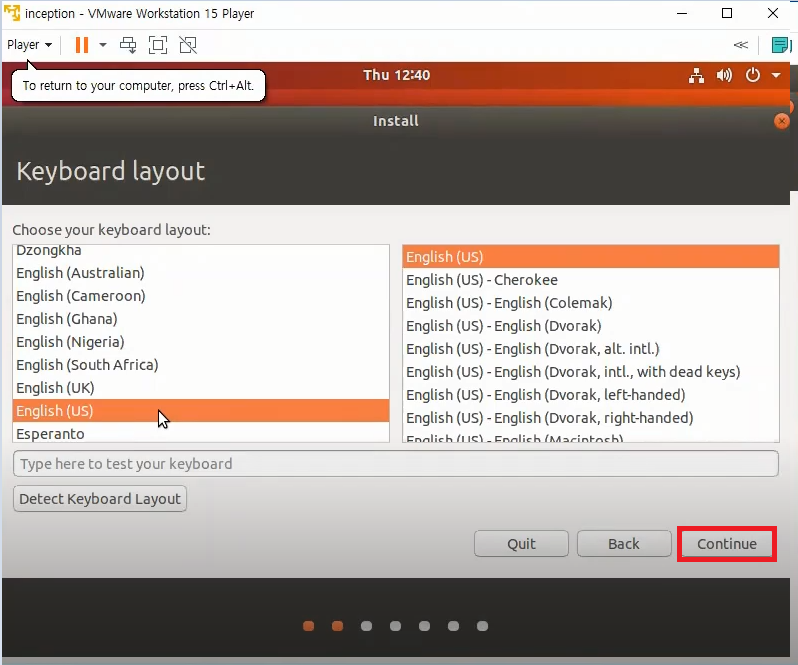
12. 다음 화면인 Updates and other sofrware 창도 아무것도 건들지 않고(아래와 같은 상태일시) 컨티뉴를 눌러준다.

13. 다음 화면인 Installation type 창도 아무것도 건들지 않고(아래와 같은 상태일시) Install Now를 눌러준다

14. 그다음 나오는 창에는 continue
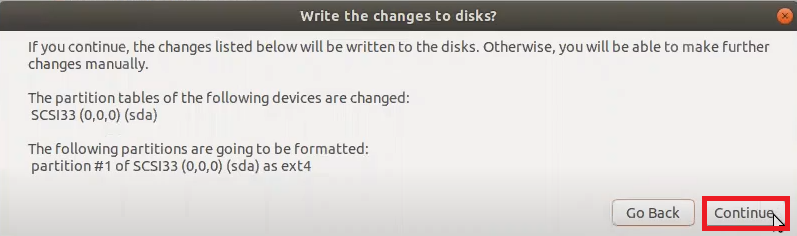
15. 이어서 지역설정 창이 나오는데 현재 지역인 Seoul로 두고 Continue를 눌러준다
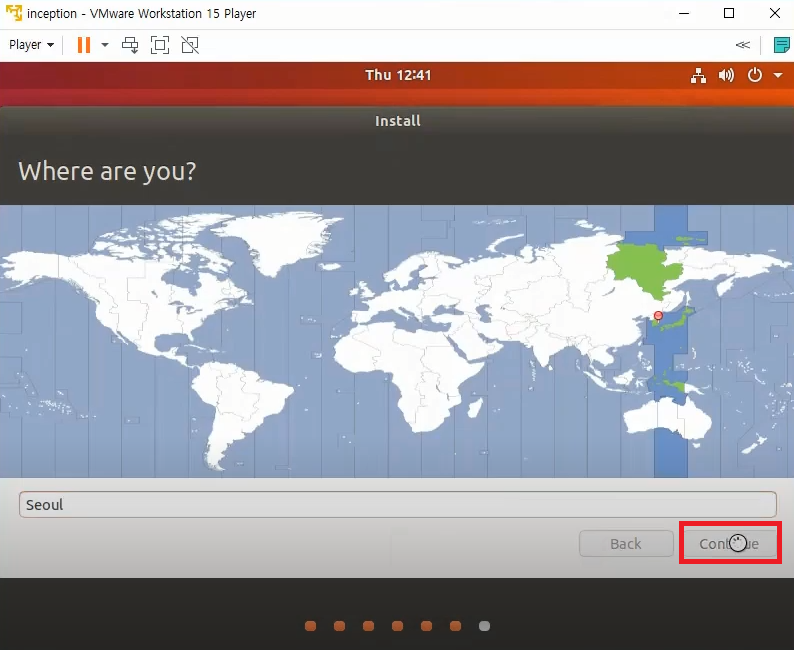
16. 다음은 name과 password를 설정하는 창이 나오는데 *name은 ubuntu password는 기억하기 쉬운 것으로 해준다
*name을 ubuntu로 해주는 이유 : 추후에 여러가지 설정이 나오는데 설정시에 디폴트가 ubuntu기 때문에 ubuntu가 아닌 다른 이름으로 설정한다면 건들 것이 많아지기 때문에 ..
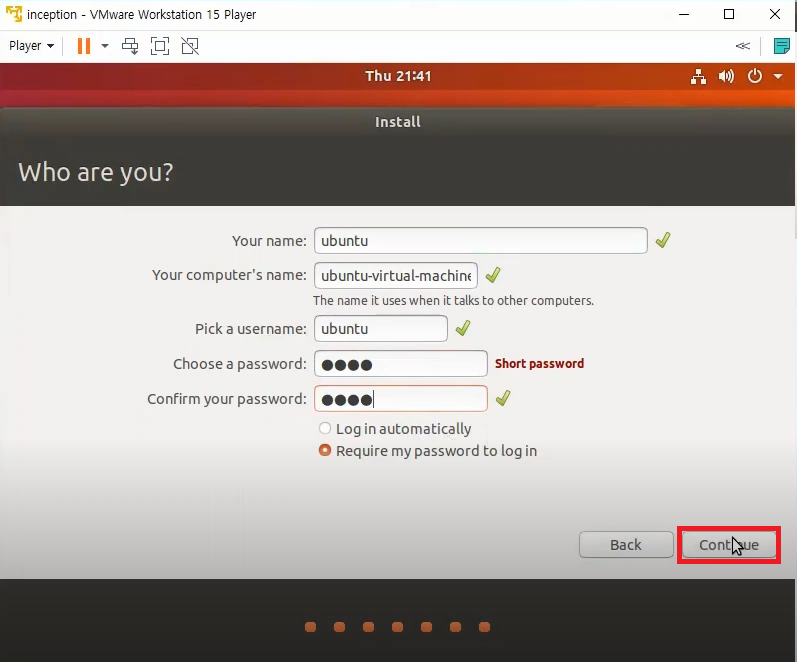
17. 기다리면 Vmware에 ubuntu 설치가 완료되었다 . Restart Now를 클릭해준다.
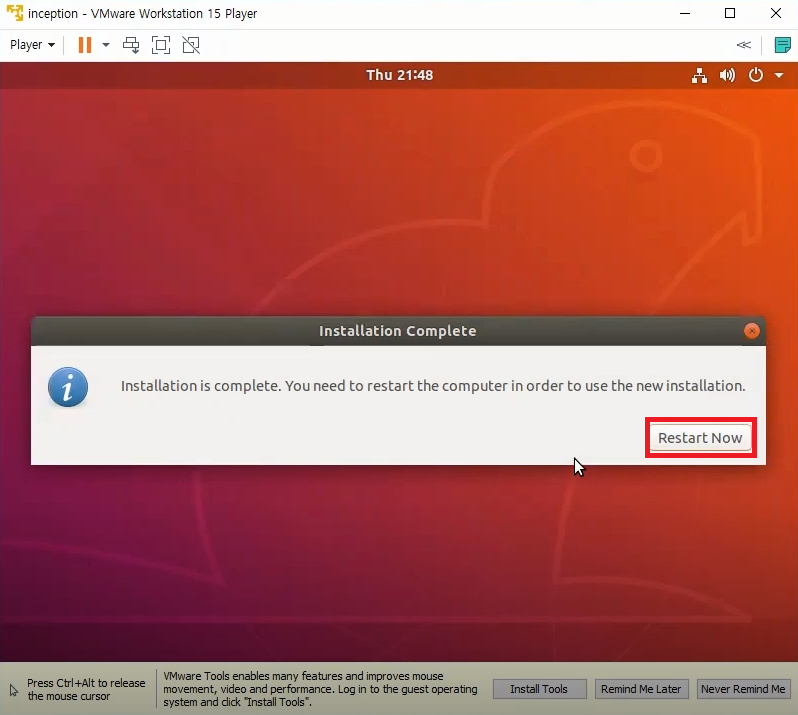
'PaaS-Ta > Paas-Ta 구축' 카테고리의 다른 글
| [Paas-Ta] Update Instance API 개발 가이드 (0) | 2022.01.20 |
|---|---|
| [Paas-Ta] Provision API 개발 가이드 (0) | 2022.01.20 |
| [Paas-Ta] Catalog API 개발 가이드 (0) | 2022.01.20 |
| [PaaS-Ta] 개발환경 설치(Bosh VM 배포 위한 기초 셋팅(설치)) (0) | 2022.01.19 |
| [PaaS-Ta] 개발환경 설치(MobaXterm을 이용한 Ubuntu 연결) (0) | 2022.01.19 |



